Are you getting an error message or having problems when using MyLab IT? Here are some common issues and how they can be fixed.
Assignments won't launch
Issue
When you click on a MyLab Lesson, MyLab Extra Credit Project, or Participation Project to start it, nothing happens.
Solution
Your popup blocker is preventing the posttest window from opening. Disable your popup blocker entirely or configure it to allow MyLab IT popups.
Can't see course section
Issue
You registered for your course in MyLab IT, but it is not listed when you sign in.
Solution
You likely have multiple Pearson accounts and registered under a different account than the one you are currently logged in under. Logout and log back in using the correct account.
Cookies not allowed message
Issue
In Safari, when logging in to MyLab IT, you get an error message on the Sign In page that your browser settings do not allow cookies.
Solution
You need to adjust your Safari settings to allow cross-site tracking. See Pearson's instructions for details on how to fix this issue.
"Application failed to launch assignment" message
Issue
When trying to launch a MyLab Module, you receive a message that says "Application failed to launch assignment. Please try to re-launch or contact technical support if problem persist."
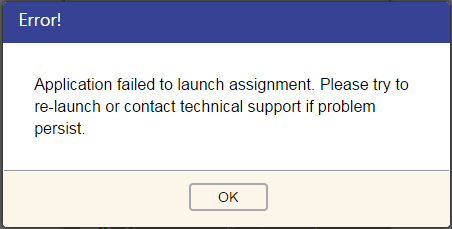
Solution
Contact your instructor with the name of the module that is affected. They will need to delete your existing attempt to resolve the issue.
"Server Error in '/Pegasus' Application" message
Issue
When trying to complete MyLab assignments, you receive a "Server Error in '/Pegasus' Application" error message.
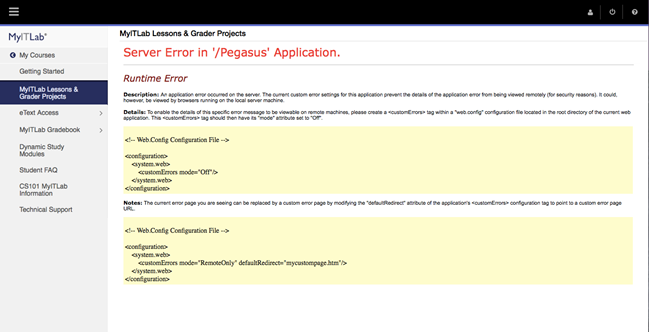
Solution
You need to empty your browser's cache and cookies or try a different browser. See the Pearson support article.
"Your session has timed out" message
Issue
You are using Safari or Internet Explorer. When trying to view the assignments in MyLab, you get an error saying "Your session has timed out, please logout and log back in."
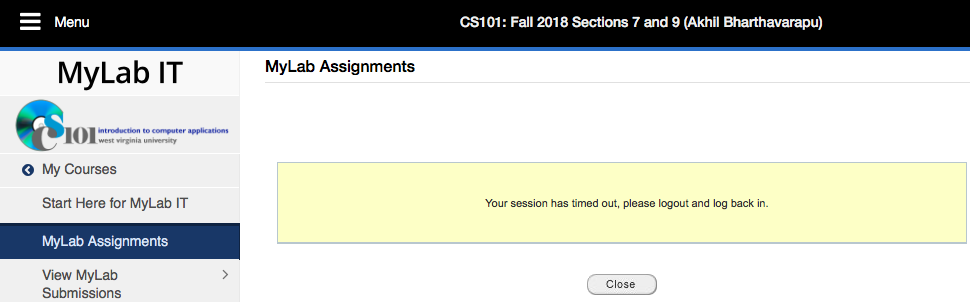
Solution
Safari browser
This problem can be caused by your settings for Safari cookies. You need to ensure that cross-site tracking is allowed and that you are not blocking all cookies. See Pearson's instructions on how to accept cookies in Safari.
You instead may wish to use a different browser like Microsoft Edge, Google Chrome, or Mozilla Firefox.
Internet Explorer browser
This problem can be caused by Internet Explorer not being properly configured. To fix this, you will need to add myitlab.com, pearsoned.com, pearsoncmg.com, and ecollege.com to the Trusted Sites zone in Internet Explorer. MyLab IT is considered a Mastering course.
Internet Explorer is quite an old browser and is no longer supported by Microsoft. The best solution is to use a more modern browser like Microsoft Edge, Google Chrome, or Mozilla Firefox.
"An error has occurred while processing this request" message
Issue
While trying to view assignments in MyLab, a message saying "An error has occurred while processing this request" is shown. The user is unable to view assignments.
Solution
This is generally caused by a browser configuration issue, most commonly with Internet Explorer. Try checking your browser's configuration or using a different browser such as Google Chrome or Mozilla Firefox.
"Application has encountered a critical error" message
Issue
When trying to view the list of assignments in MyLab, a message saying "Application has encountered a critical error. Please contact your system administrator." is shown and you cannot view the list of assignments.
Solution
This is most commonly caused by a corrupted submission. Please contact your section instructor and ask them to delete your existing submissions for the Lesson in question. Your section instructor will need to record your grade on existing modules so that you can be properly credited for them.
Locked out of course
Issue
You can login to the MyLab IT website but aren't able to get into your course.
Solution
This is most commonly caused by expired temporary access. If this is the case, you will need to purchase a MyLab IT license to regain access. Follow this Pearson support document for instructions.
Other errors
Do you have an error message not covered above? You can search or contact Pearson Technical Support for an answer.
If you e-mail your instructor, be sure to note the exact error message, the location where you were working, what chapter and activity you were trying to use, and any other pertinent details. Screenshots of the error message are very helpful. Contacting your instructor does not absolve you of your responsibility to complete your assignment on-time.
