About
Azure Virtual Desktop (formerly Windows Virtual Desktop) is a cloud-hosted computer running Windows 10 and a current version of Microsoft 365, including all applications required to complete CS101 assignments.
As Azure Virtual Desktop runs in the cloud, you must have a reliable high speed Internet connection to be able to use it. You must remain connected to the Internet while using it as there is no "offline mode."
Instructions
To use Azure Virtual Desktop, follow these instructions.
1. Go to Azure Virtual Desktop website
In your web browser, go to https://virtualapps.wvu.edu.
2. Sign-in to Azure Virtual Desktop
To sign-in, for your e-mail address, enter your WVU Login username followed by @mail.wvu.edu. For example, if your WVU Login username is imastudent then enter imastudent@mail.wvu.edu. Click the Next button to continue.
Important: Use @mail.wvu.edu even if your normal e-mail address is @mix.wvu.edu.
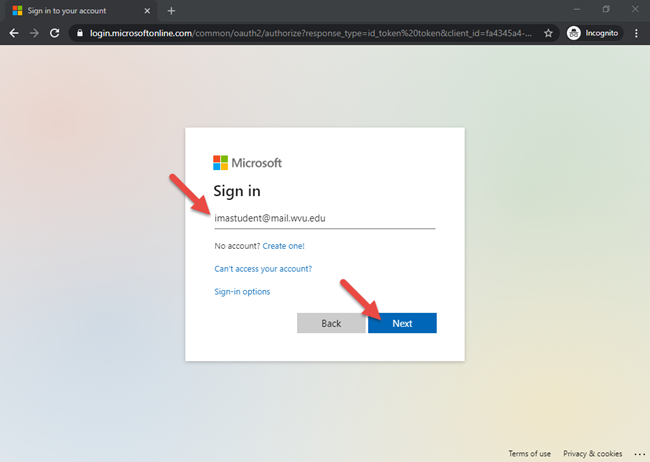
3. Sign-in to WVU
Enter your WVU Login username and password again. Click the Sign in button to continue.
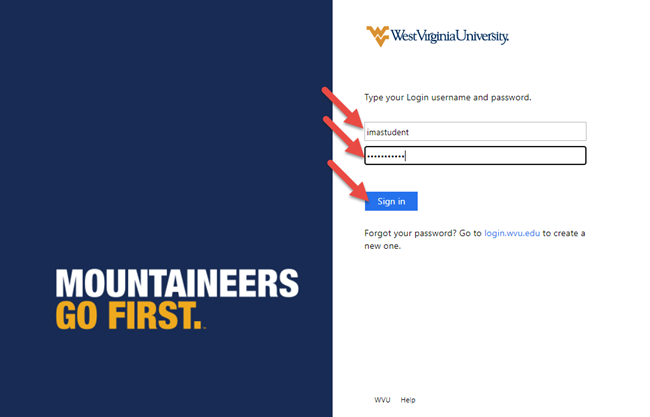
4. Complete Duo verification
You will be required to verify your login using Duo two-factor authentication.
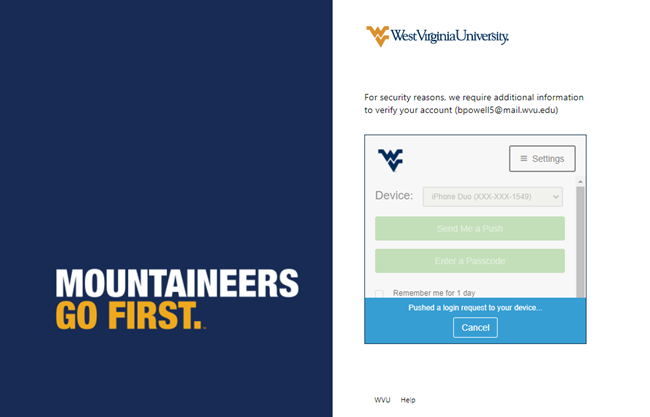
5. Open CEMR-CS tenant
Click the CEMR-CS button to open the Computer Science Windows Virtual Desktop tenant.
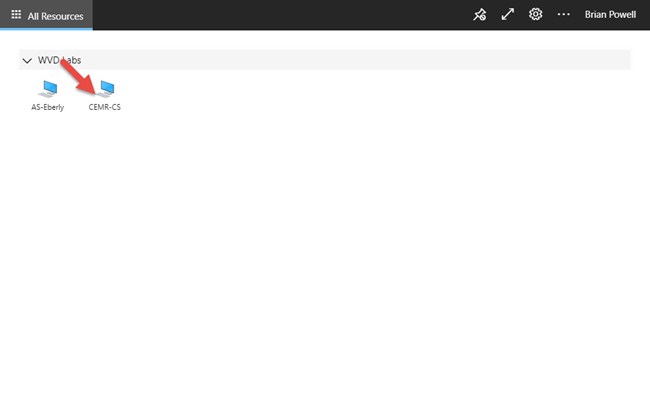
If you receive an error that no application is set to open the .rdpw document when completing this step, try clearing your browser cache or using incognito/privacy mode.
6. Allow access to local resources
Allow Azure Virtual Desktop to have access to the default options of Clipboard and Printer. Click the Allow button to continue.
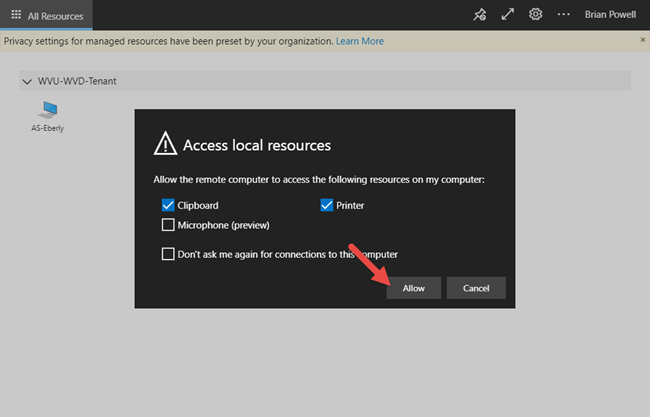
7. Sign-in again
You will need to sign-in one last time. When prompted to enter your credentials, enter your WVU Login username and password. Click the Submit button to continue.
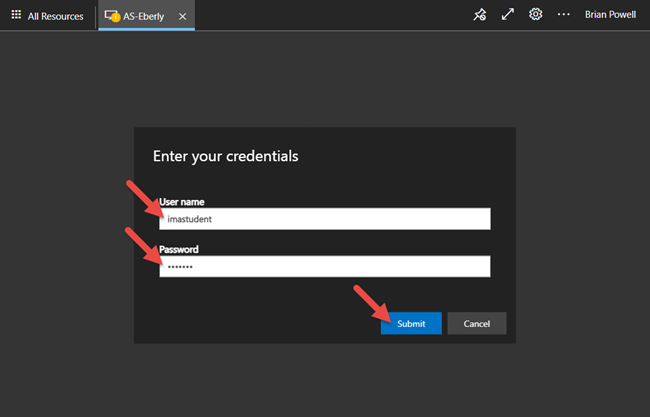
8. Use the computer
Once the login process completes, you will see a Windows desktop. You can use the Microsoft 365 (Office) applications on here as you would on a normal computer. You will need to use the Microsoft Edge browser inside Windows Virtual Desktop to download any starter or data files that you need to work with to your virtual computer. Azure Virtual Desktop cannot access files on your own computer.
To upload your assignments when complete, use the Microsoft Edge browser inside Azure Virtual Desktop.
Any files you save in Azure Virtual Desktop will automatically sync to your WVU OneDrive account. Information on accessing these files remotely is available in the ITS OneDrive for Business support article.
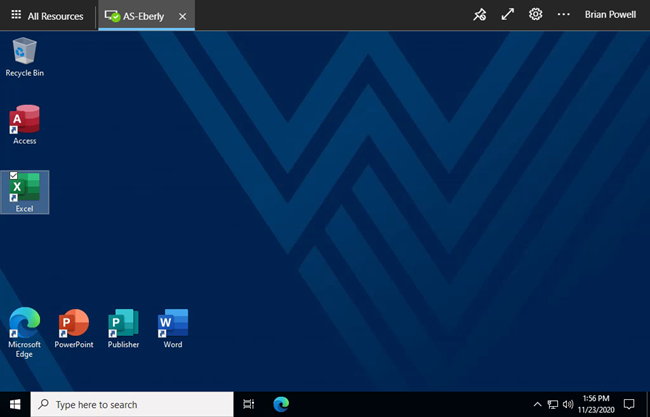
9. Sign-out when done
Click on the Start Menu button, then click the Person icon. Choose the Sign out option when you are finished using the Windows Virtual Desktop.

Troubleshooting
"No application set to open .rdpw" error
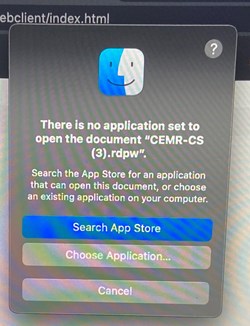
If you receive a message that no application is set to open a .rdpw file when clicking to launch the CEMR-CS tenant, clear your browser cache or use incognito/privacy mode in your browser. This appears to be caused by a bad cached file.
Notes
Logins that are idle (logged in but not doing anything) will automatically be logged out after two hours.
Sessions that are disconnected without logging out, such as by closing a browser window, will automatically be logged out after 5 minutes. Logging back into Windows Virtual Desktop before the 5-minute period has elapsed should generally allow users to reconnect to their existing sessions.
