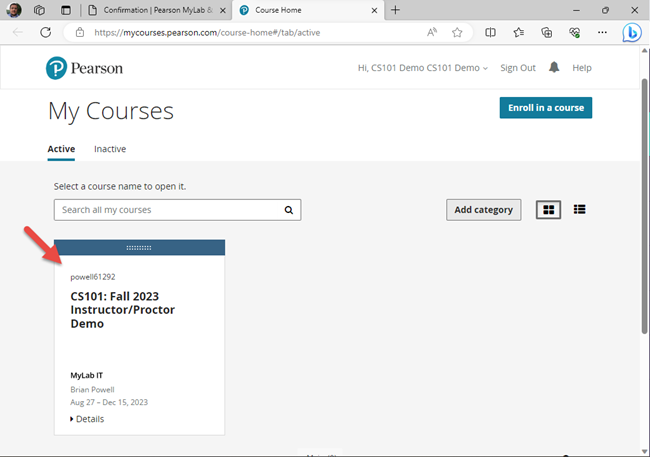These instructions assume that you want to buy a new MyLab IT access code online from Pearson. If you already have an access code purchased, please see our I Have an Access Code instructions.
Registering for MyLab IT
1. Start your web browser
MyLab IT works with current versions of Google Chrome, Firefox, Microsoft Edge, Internet Explorer (for Windows), and Apple Safari (for Mac).
2. Go to the MyLab Registration Wizard
Please click here to go to the MyLab Registration Wizard. The wizard will open in a new browser window.
3. Enter the Course ID for your section
See the Course ID list to find the correct value for your CS101 section. Enter it in the text box and click the Continue to register button.
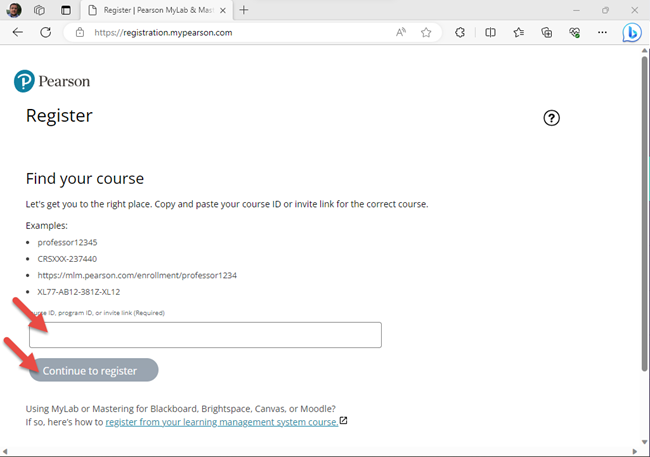
4. Sign in or create an account
At this point, you will either need to sign in with an existing Pearson account or create a new one if you don't already have one. MyLabsPlus accounts from Math courses are not Pearson accounts. If you only have an account you were given in a Math course, you need to create a new Pearson account.
After logging in, you may be prompted to enter what level of study you are in and the month and year of your birth.

Do you have a Pearson account?
Yes, I have an account
Sign in with your existing Pearson username and password. If you were given a username and password to use, such as in a Math Course, you have a MyLabsPlus account and not a Pearson account so you'll need to create a new account.
No, I don't have an account
You'll need to create an account. We suggest using your full MIX e-mail address as your username, although you can use something else if you prefer or your MIX username is not available. You will need enter the rest of the requested information and accept Pearson's license agreement.
Not sure if I have an account
Click the Forgot your username or password? link to try looking up your username.
5. Select your purchase method
Click the button to buy MyLab IT.
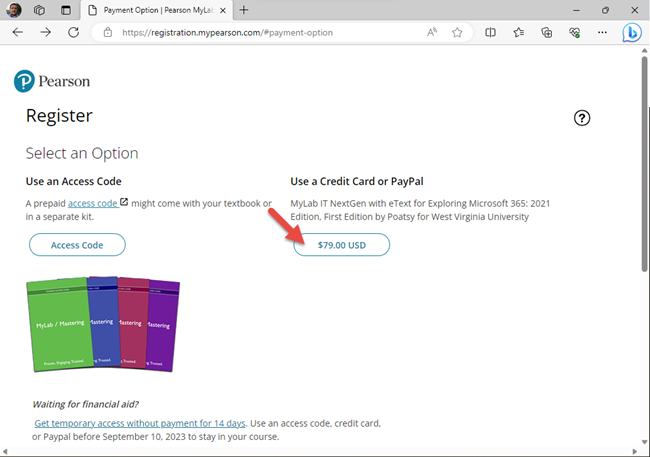
6. Enter your billing and payment information
Enter your billing address and then your payment information, and then complete the purchase.
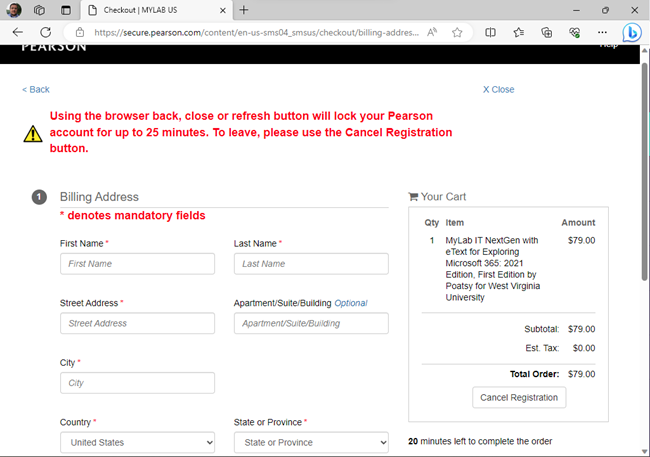
7. View the confirmation
After your registration has been processed, you should see a confirmation indication that your registration is done. Click the Go to My Courses button to get started.
In some cases, you may instead see a screen indicating that your registration is in process. If this happens, wait to receive an e-mail notification your account has been enrolled in the course. You can then login to MyLab IT and continue with the rest of the instructions.
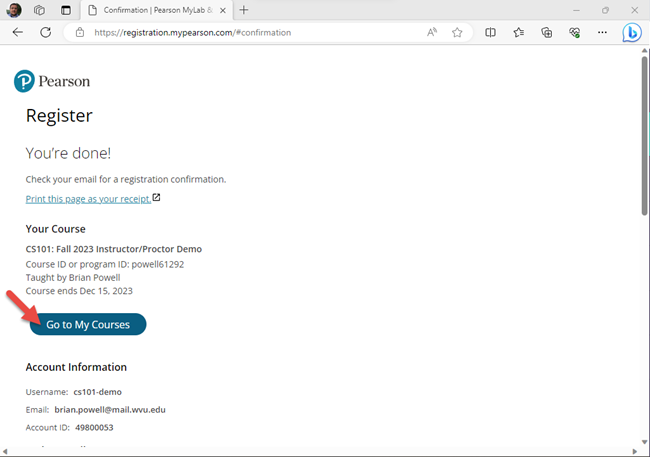
8. You're ready to go!
Click on the block that corresponds with your course section to access your assignments.
The first time you try to launch an assignment within your course, you will be prompted to enter your WVU ID (700 or 800 number) without any dashes so that we can match you to your work.