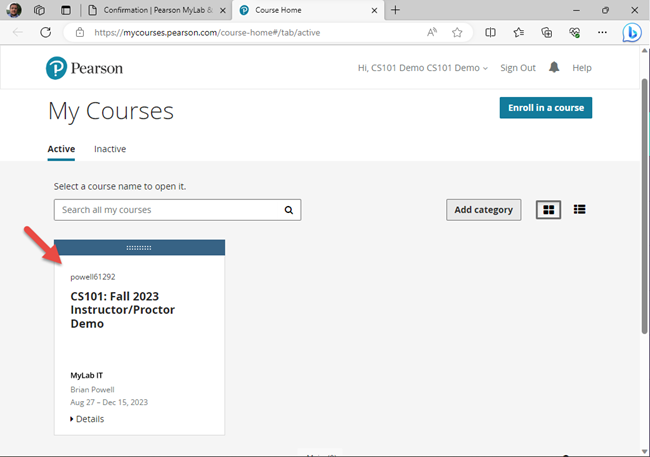These instructions assume that you already have a valid, active MyLab IT access code registered for your Pearson account. If you need to get an access code, please learn about your options.
Registering for MyLab IT
1. Start your web browser
MyITLab works with current versions of Google Chrome, Firefox, Microsoft Edge, Internet Explorer (for Windows), and Apple Safari (for Mac).
2. Go to the MyLab Registration Wizard
Please click here to go to the MyLab Registration Wizard. The wizard will open in a new browser window.
3. Enter the Course ID for your section
See the Course ID list to find the correct value for your CS101 section. Enter it in the text box and click the Continue button.
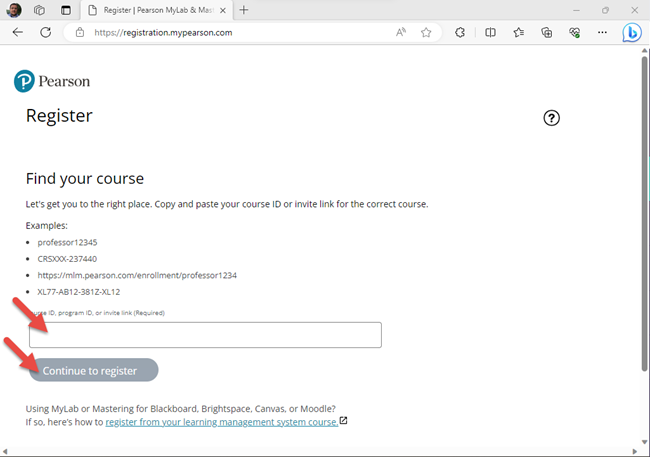
4. Sign in
At this point, you will either need to sign in with the same Pearson account as you used for MyLab IT the last time you took CS101.
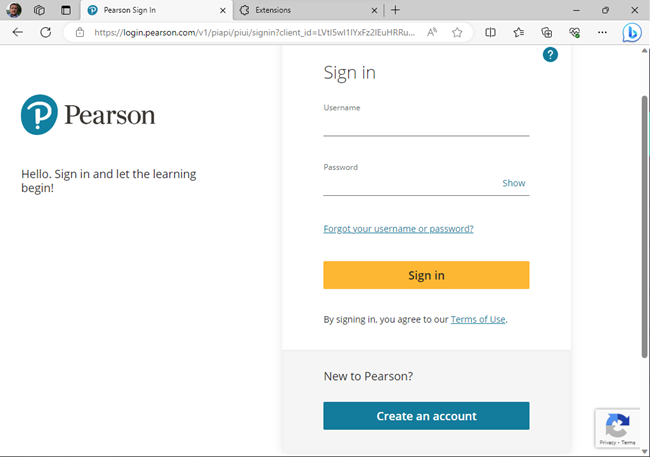
5. View the confirmation
Since you already have a valid MyLab IT license, you don't need to enter an activation code or purchase it again. MyLab will automatically add the new section to your account.
After your registration has been processed, you'll see a confirmation. Click the Go to My Courses button to get started.
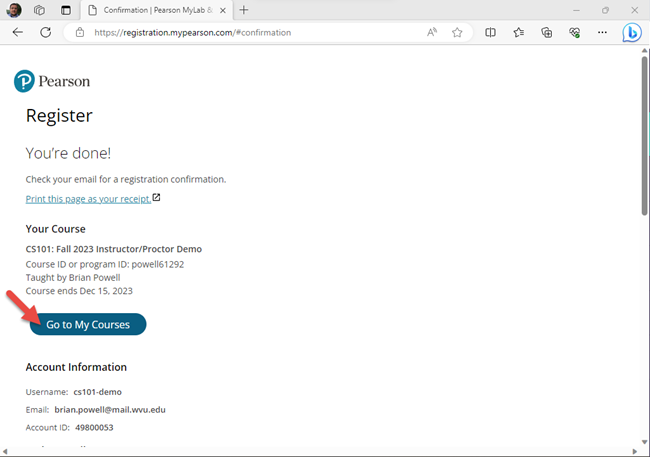
6. You're ready to go!
Click on the block that corresponds with your course section to access your assignments.
The first time you try to launch an assignment within your course, you will be prompted to enter your WVU ID (700 or 800 number) without any dashes so that we can match you to your work.