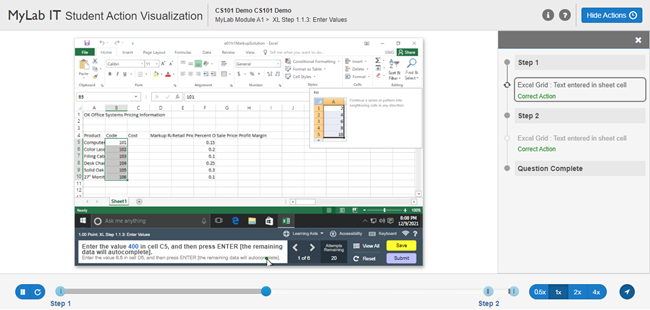These instructions assume that you are already logged in to MyLab IT and in your course section.
1. Go to the View MyLab Submissions page
Click the View MyLab Submissions link in the navigation bar at the left side of the screen.
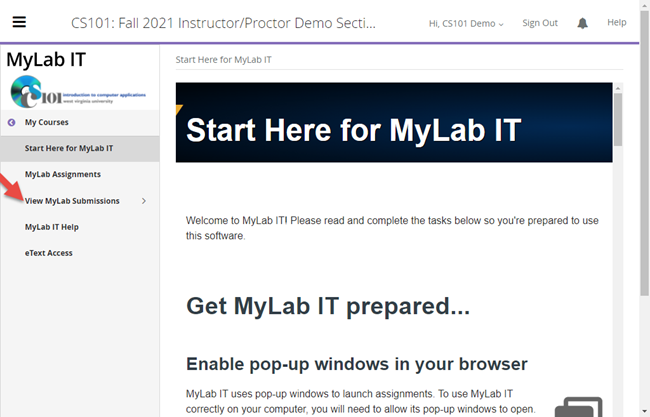
2. Select MyLab Lessons
Click the plus sign beside the MyLab Lessons (Required) link to expand the tree.
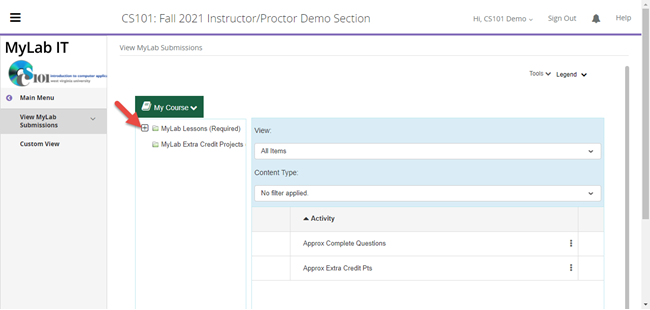
3. Select a specific Lesson
Click the specific Lesson you wish to view.
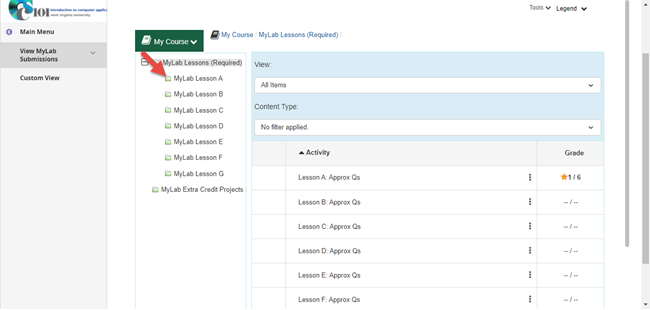
4. View the scores
You'll be shown your scores for any submitted modules.
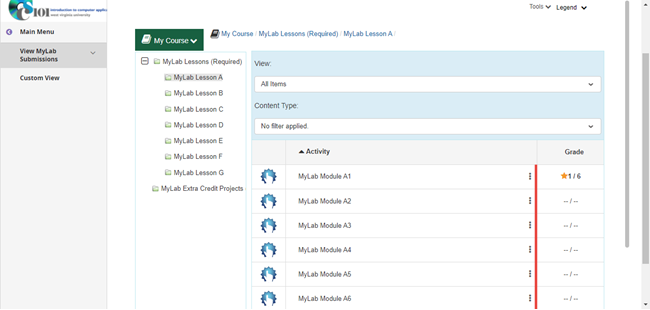
5. View submission details
To view the details for an individual submission to see what you did wrong, click the ... stacked button to the right of the module name. From the resulting menu, select View Submissions.
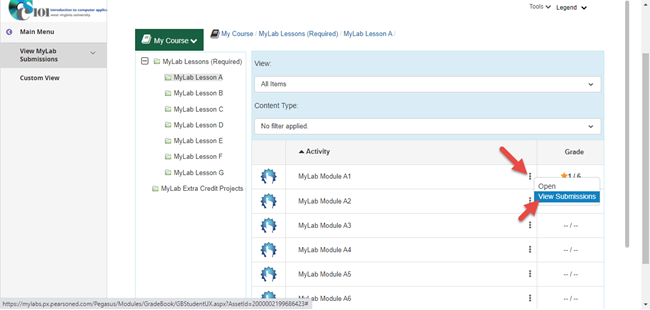
6. Select the submission
Click on the specific submission you are interested in viewing.
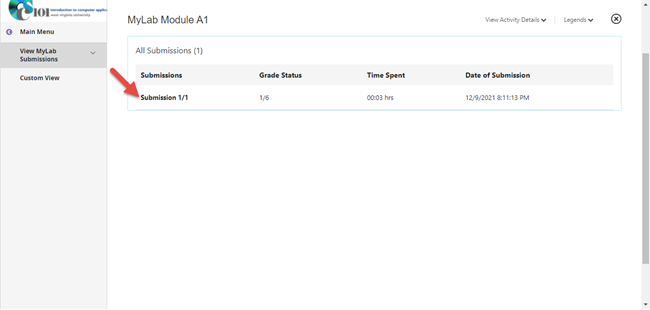
7. Review submission details
The submission will load. You can select the question of interest by clicking on its number under Question Map at the right or by using the Next button to cycle through.
The listed methods are what MyLab IT will accept as correct. Click the Student Actions button to view a video showing your own recorded actions.
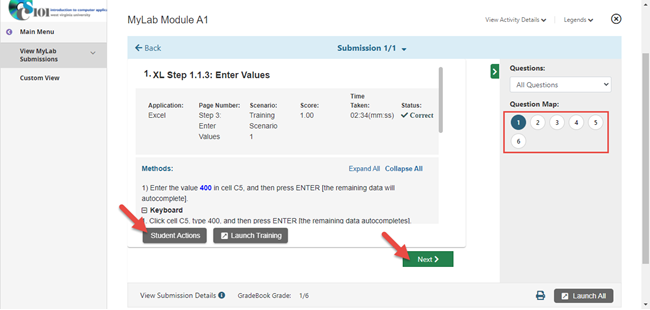
8. View student actions
After clicking to view student actions, a visualization of that question will load in a new browser window. It includes a playback showing the position of the mouse cursor and what was clicked. The right side of the screen summarizes the actions taken, any Learning Aids loaded, and any correct or incorrect steps.
You can close the new browser window when finished viewing information on that question.